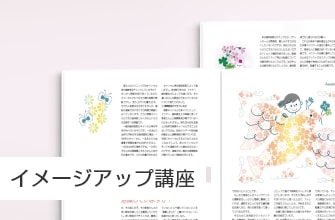155号 WINTER 目次を見る
目 次
- ≫ はじめに
- ≫ Windowsによる動画編集
- ≫ Macによる動画編集
はじめに
顕微鏡を使いたいという先生や歯科衛生士が増えている。筆者らが所属する日本顕微鏡歯科学会には若い先生を中心に頻繁に新入会員の登録があり、裾野の拡がりを実感している。その方たちに顕微鏡を使う目的を伺うと、信頼性の高い精密な治療を提供したいということは当然だが、もう一つ、治療中の動画を記録して患者説明やプレゼンテーションに用いたいという。的を射た話であり、同感である(図1〜3)。
顕微鏡を医療に応用する利点は「拡大・照明・記録」の3点と言われるが、記録は動画としてリアルタイムに保存できるところが顕微鏡特有の利点であり、歯科医学の中では新しい分野である。従来からの静止画記録に代わるものではないが、臨場感から来る説得力に優れ、また基本的に撮り直しができない一発勝負であることから、信憑性は揺るぎない。
現在の顕微鏡には何かしらの動画撮影システムが組み込まれており、誰もが覗いたままの動画を手軽に記録することができる。しかしその活用にあたり、1時間の治療動画を1時間かけて説明やプレゼンテーションに用いるわけにはいかないので、不要部分をカットし一本に編集する必要がある。動画編集というと、例えば運動会の記録にBGMや装飾を入れて一本の作品に…という、お父さんの趣味を連想するかもしれない。あるいはスマートフォンで録画した楽しい出来事を、直ちに動画投稿サイトにアップするための編集もあるだろう。しかし臨床動画とはそのような凝った演出や即時性は不要であり、難しいことは考えずに不要部分をカットし、一本の記録とすればよい。発表用には講演時間を考慮した上で要所を抽出し、ストーリー性を持って話せるようにする。また必要に応じてテロップを挿入することもある。凝った場面転換効果やBGMは不要であり、あくまで淡々と無駄のないよう編集されていればよい。
本稿では日本顕微鏡歯科学会の認定審査で必須となる臨床動画のガイドラインに準じ(図4)、MacとWindowsを例に動画編集ソフトの初歩を解説する。
-

図1 優れた光学特性を備えたLeica M-320。 -

図2 動画によるプレゼンテーションを行う筆者(吉田格)。 -

図3 Leica M-320を使用しての診療風景(辻本恭久)。 -

図4 日本顕微鏡歯科学会 認定医制度審査ガイドライン(抜粋)
Windowsによる動画編集
辻本 恭久
著者がWindows用に使用しているソフトはCorel Video Studio X8(CorelCorporation)である。これを用いて行う編集方法について、すなわち、静止画(X線写真、口腔内写真、器具の写真等)と治療動画を組み合わせたり、タイトルや説明文を挿入する方法などについて順を追って解説する。ただし、初心者向けとしての解説であり、詳細はメーカーが出している説明書を精読してもらいたい。
現在では、ほとんどの方がデジタル製品を使用していると思うが、アナログで撮影された写真や動画はあらかじめデジタルに変換しておかなければならない。また、ビデオ編集ソフトウェアを使用して元の画像より飛躍的に高画質になるわけではないので、心得てもらいたい。
-
動画の取り込み
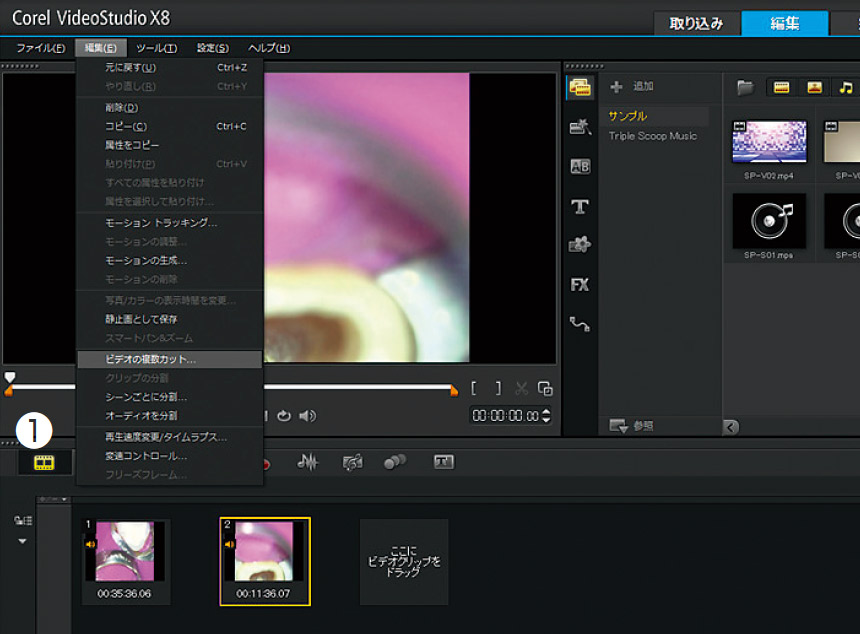
図5 ソフトを開き、①を左クリックすると下段に【ここにビデオクリップをドラッグ】という個所がある。ここを右クリックすると【ビデオ挿入】【写真挿入】【オーディオを挿入】【字幕の挿入】などが出てくる。【ビデオ挿入】をクリックしPC内や外付けHDDから自身の編集したい動画を選び開くと、選んだ動画が上下の画面に現れる。さらに画像の【編集】から、【ビデオの複数カット】を選択し、クリックする。 -
ビデオの複数カット
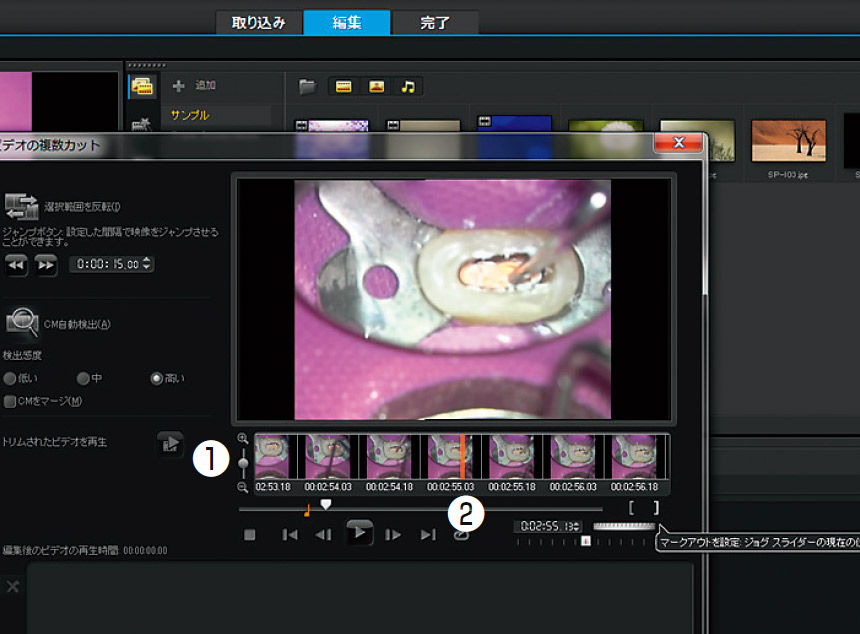
図6 ビデオの複数カットを行うための画面である。この画面でトリムされたビデオを再生しながら自分のほしい部分だけを選択する。再生すると自動的に上下の挿画が動き出す。①の画面は撮影された動画のフィルムが1コマずつ流れていると考えればよい。細かく設定したいときは②のオレンジの線を基準にするとよい。 -
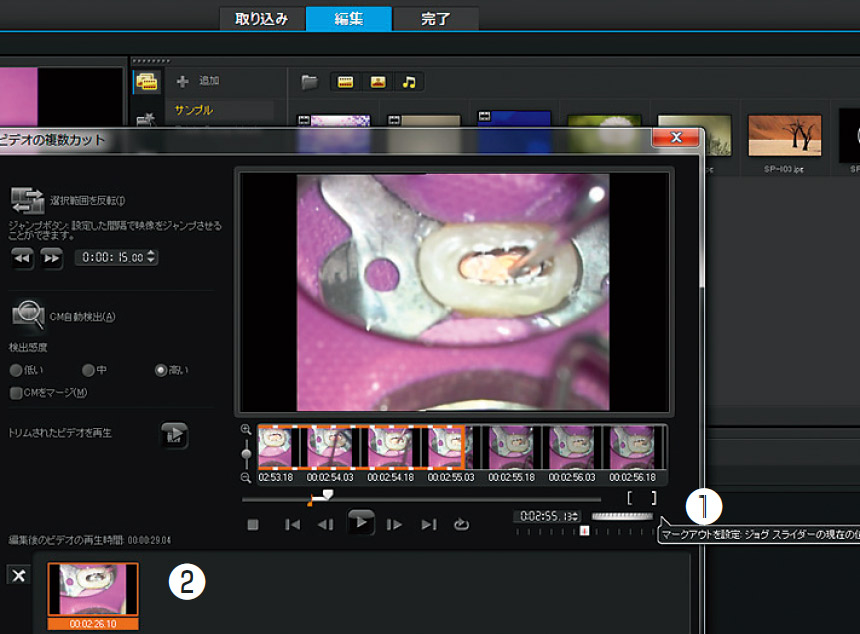
図7 【マークインを設定】あるいは【マークアウトを設定】は①の【 】部分である。ほしい画像の始まり部で【を、ここで終わりたいという個所で】をクリックすると、②に編集された動画として現れる。また、その再生時間もここに示される。いくつかこの操作を行ったら、右下にある【OK】をクリックすると編集前の動画が編集後の動画に代わって現れる。たとえば3つのカットを行えば3つの動画が現れることになる。 -
静止画の挿入、タイトルの書き込み

図8 術前や術後のX線写真を動画の中に取り込みたいときは、【ここにビデオクリップをドラッグ】を右クリックして【写真挿入】を選択し、自分の挿入したい静止画を選択する。治療動画の前後に入れた場合は①のような状態になる。ドラッグされた静止画や動画はクリック&ドラッグで簡単に配置替えをすることができる。この際、②のように【術前デンタル写真】とタイトルを入れたい場合には③をクリックすると挿入可能なエリア(④)が示される。フォントや色等は上段右の画面で操作できる。 -
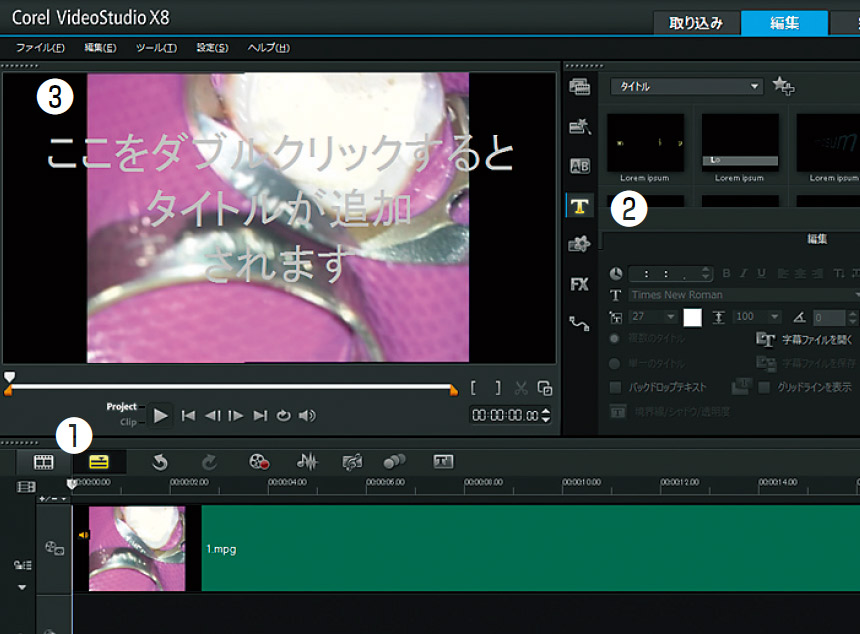
図9 動画のタイトル挿入は上図に示したように①のタイムラインビューに変えないとできない。②をクリックすると③のように【ここをダブルクリックするとタイトルが追加されます】と出てくるので、ここにタイトルや説明文を入れることができる。 -
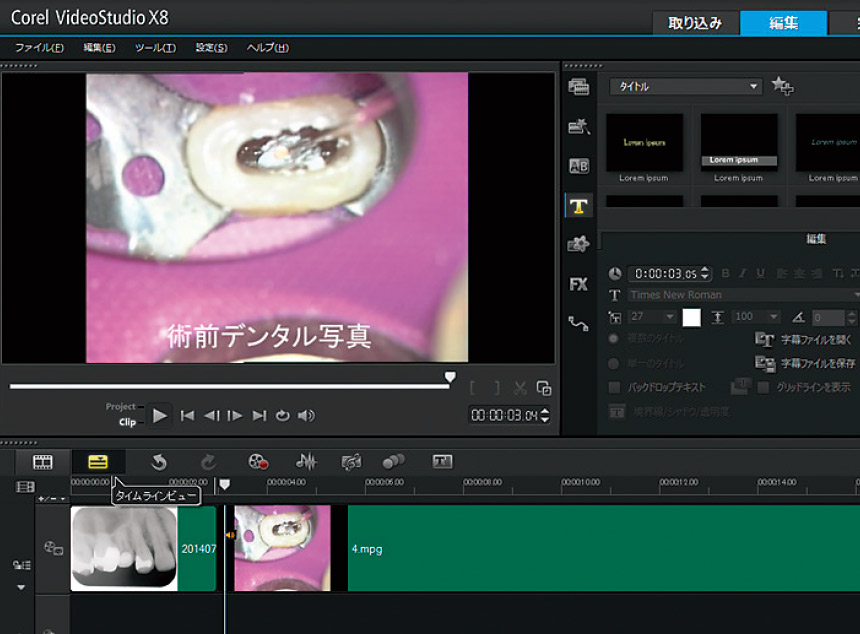
図10 これら挿入された文字は時間調整を行うことができる。通常静止画は5秒程度に設定されているが、時間を調整したい場合には、それぞれの画面の右端にカーソルを合わせて動かすことでできる。さらに、写真に合わせて文字の出現時間も合わせることができる。図のように文字出現時間を長く設定してしまうと次の動画に文字がかぶってしまうので注意しなければならない。音声や音楽等も入れられるが今回は解説を省く。 -
レンダリング
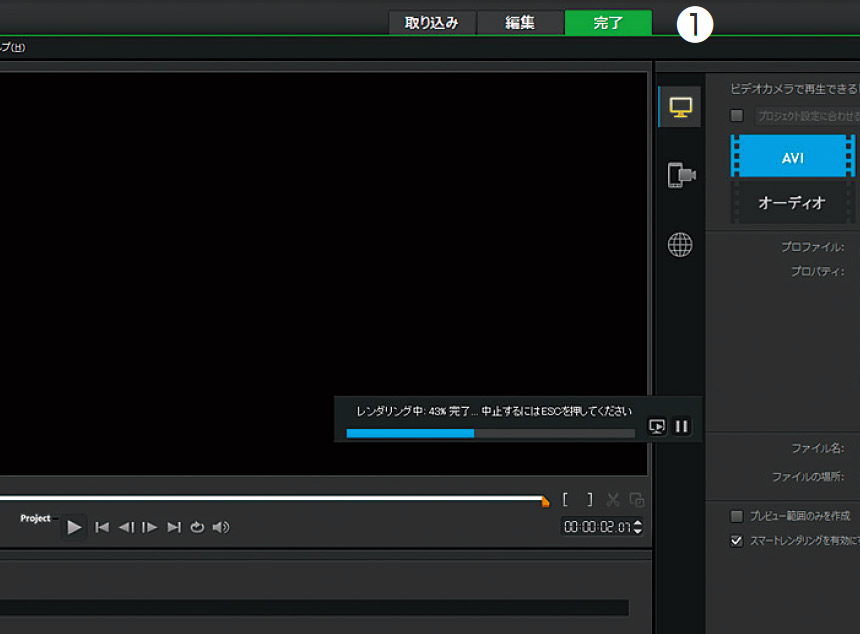
図11 以上の作業が終了したら、①の【完了】をクリックし保存したい種類を選択し(通常は元の画像のまま使用する)、ファイル名を付ける。そして【開始】をクリックすると、レンダリングが始まる。 -

図12 終了すると、レンダリングが終了したことが表示される。 -
パワーポイントでの使用
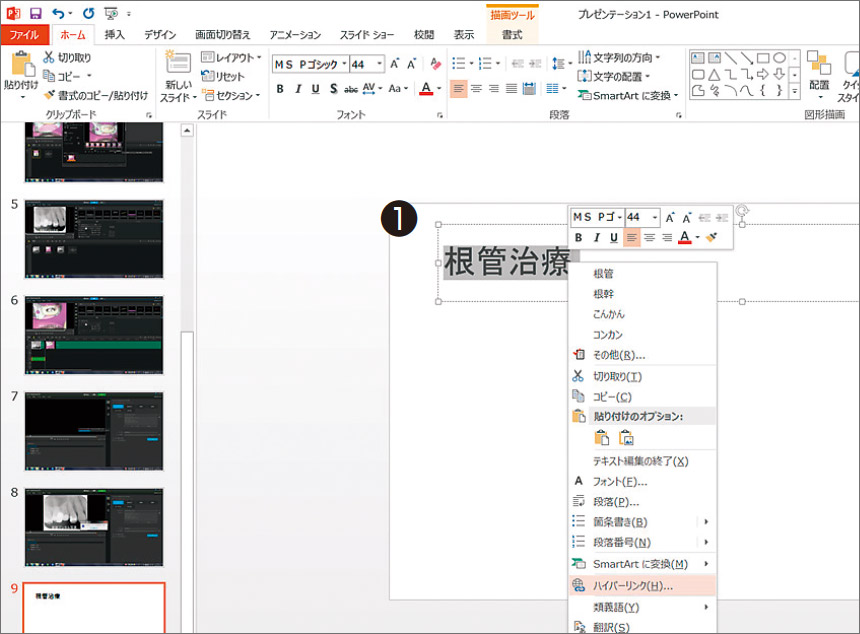
図13 完成した動画をパワーポイントに張り付けるのは、できる場合とできない場合がある。動画のサイズが大きい場合、画質を落とさなければならないので、著者はハイパーリンクでの動画提示を行っている。①のようにタイトルを打ち込んで右クリックするとハイパーリンクを選べるので、それをクリックする。 -
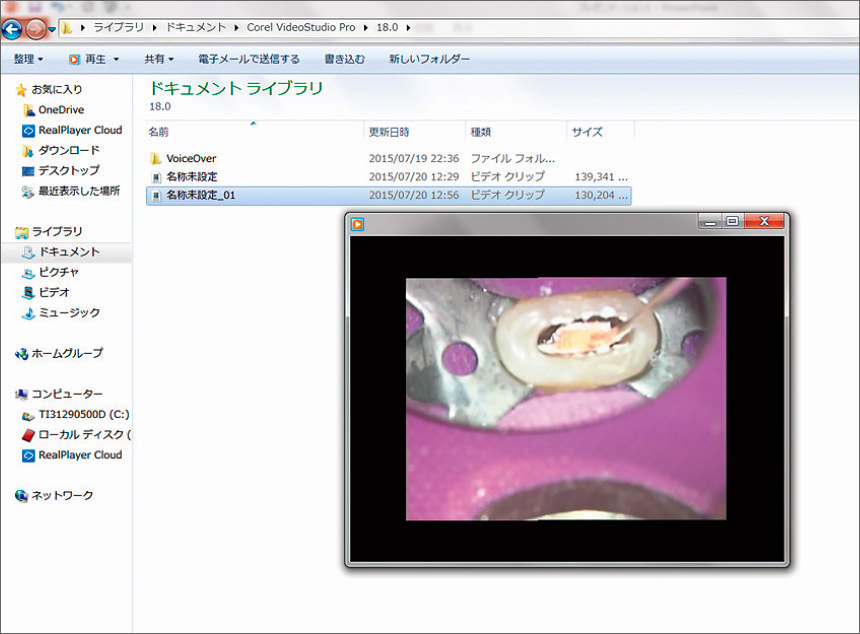
図14 すると動画がある部分とリンクすることができる。スライドショーを展開しハイパーリンクさせている文字が出てきたときにクリックすると、編集した動画が始まる。独立した画面なので、大きさの調整はその場で行うとよい。
Macによる動画編集
吉田 格
MacintoshコンピュータにはiMovieという動画編集ソフトが最初からインストールされている。本稿執筆時点の最新バージョンは10.0.9であり、ここではその基本的使用法を記す。
なお、このバージョンは16:9のいわゆる横長画面専用であり、旧来の4:3の動画を扱う場合は、iMovie11(バージョン9)以前が必要である。しかし残念ながら既に入手不可となっているので、どうしても最新のMacintoshコンピュータで4:3の動画を扱う必要がある場合は、フリーソフトのVideoPadVideo Editor Free [http://www.nchsoftware.com/videopad/index.html]が使えるようである。
-
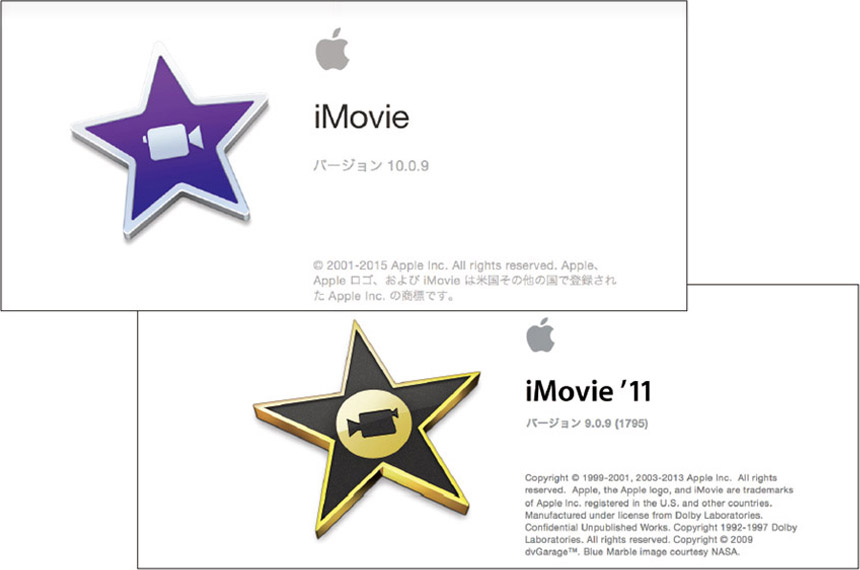
図15 最新のiMovieは紫のアイコンで16:9専用である。旧来の4:3を扱う場合は、アイコンが黒と金色のバージョン9以下を用意する必要がある。 -
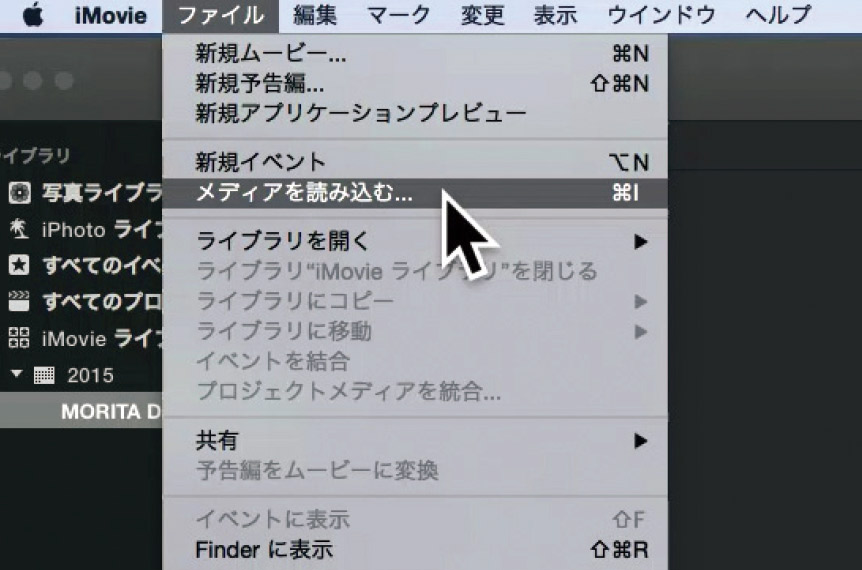
図16 録画されたデータを取り込むにはいくつか方法があるが、ここではSDカードなどに保存されたデータを取り込むことを想定する。【ファイル】メニューから【メディアを読み込む】を選択すると、ファイルを選択する画面が表示されるので、元画像を選択して読み込む。 -
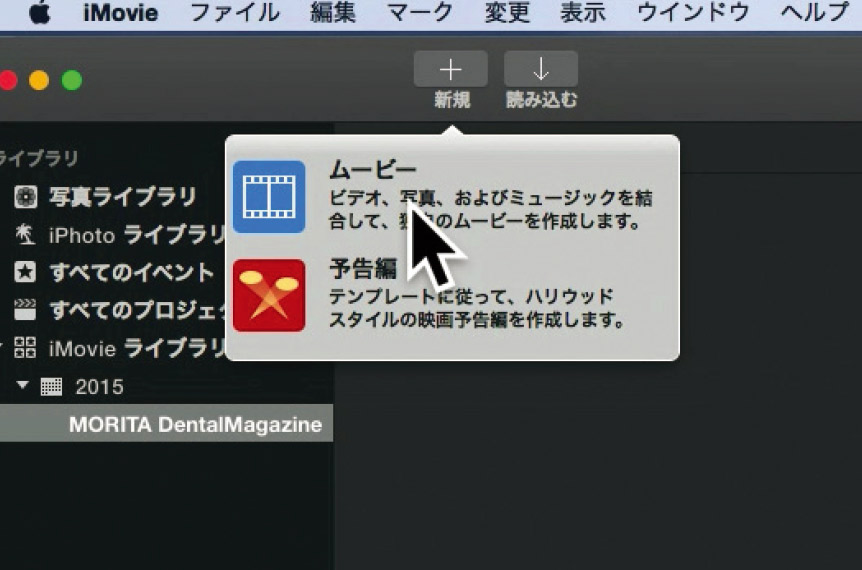
図17 読み込みが完了したら、メニューバーの【新規】ボタンから【ムービー】を選択する。 -
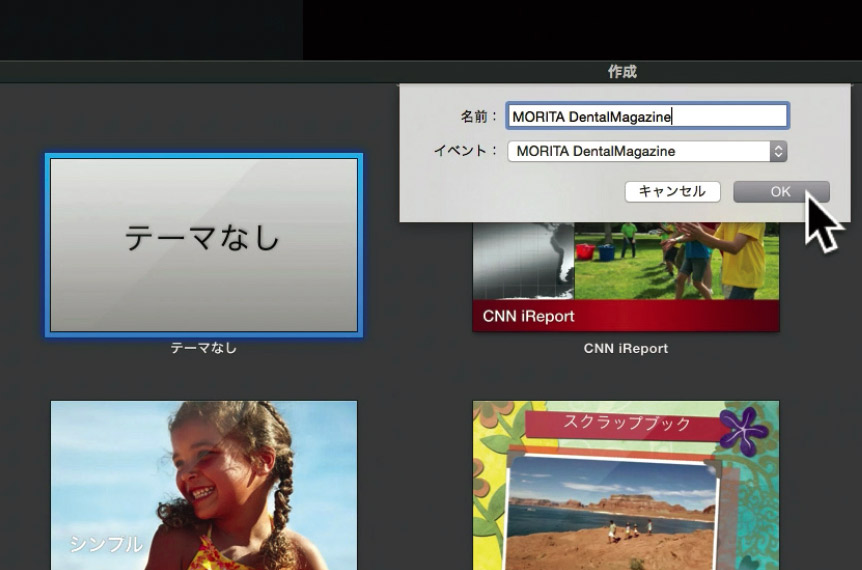
図18 作成ウインドウが開くので【テーマなし】を選択、適当な名称を入力し【OK】を押す。 -
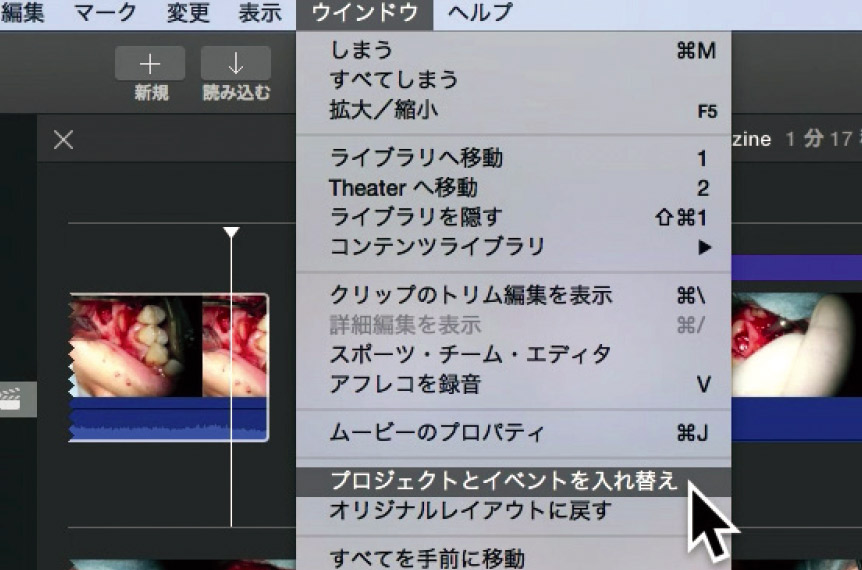
図19 筆者はここで作業を容易にするために【ウインドウ】メニューから【プロジェクトとイベントを入れ替え】を選択して、作業画面の左上と下を入れ替えている。 -
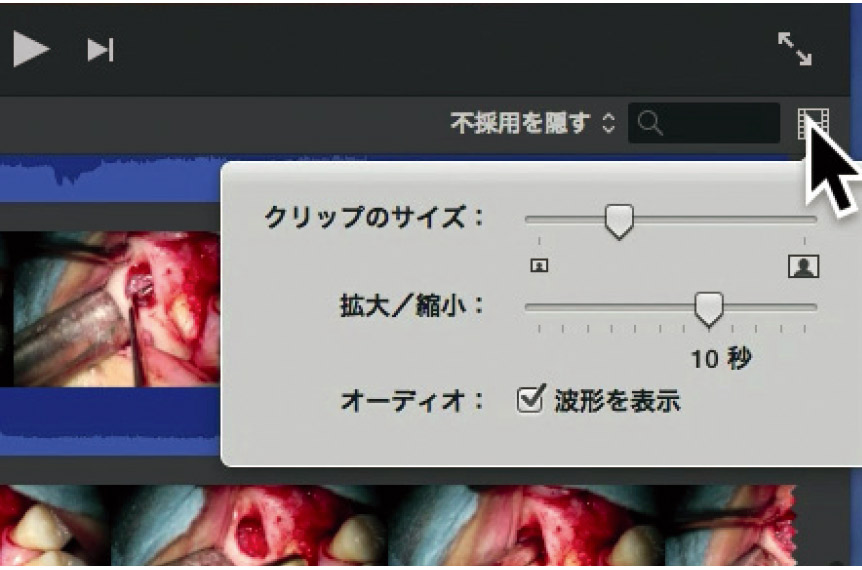
図20 タイムラインにずらりと並んだサムネイル一つあたりの時間を好みに設定する。筆者は10秒をよく用いる。 -
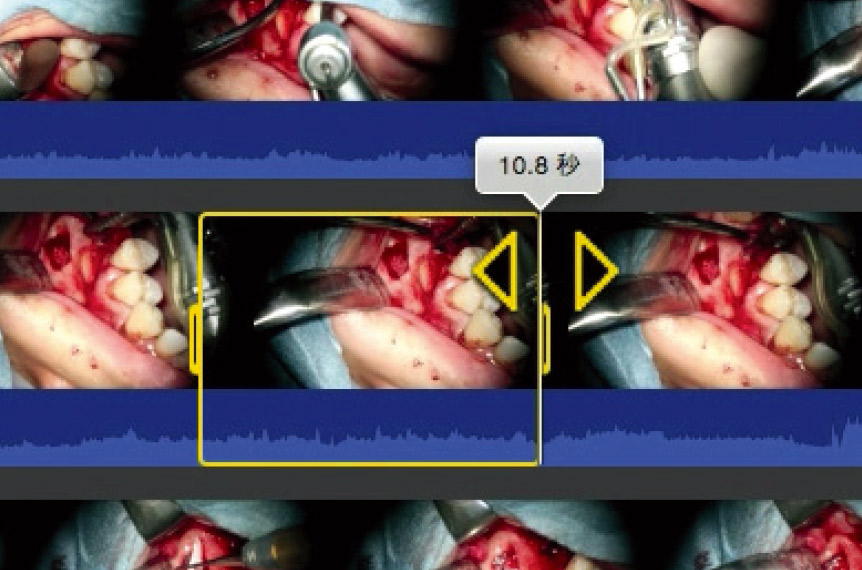
図21 タイムラインをカーソルでなぞると、右上画面に当該部位が表示される。必要とされる部分をマウスでクリックしてドラッグすると黄色の枠が現れ、選択範囲の時間が表示される。この時点では大雑把に選択すればよく、微調整は図30で行う。 -

図22 マウスボタンを離すと【+】マークが現れ、それをクリックすると左上のウインドウに当該部位がコピーされる。同様の操作を繰り返し、必要部位を次々に選択し、タイムラインに並べる。選択された元画像には下部にオレンジラインが入る。選択した部分はクリップと呼ばれる。 -
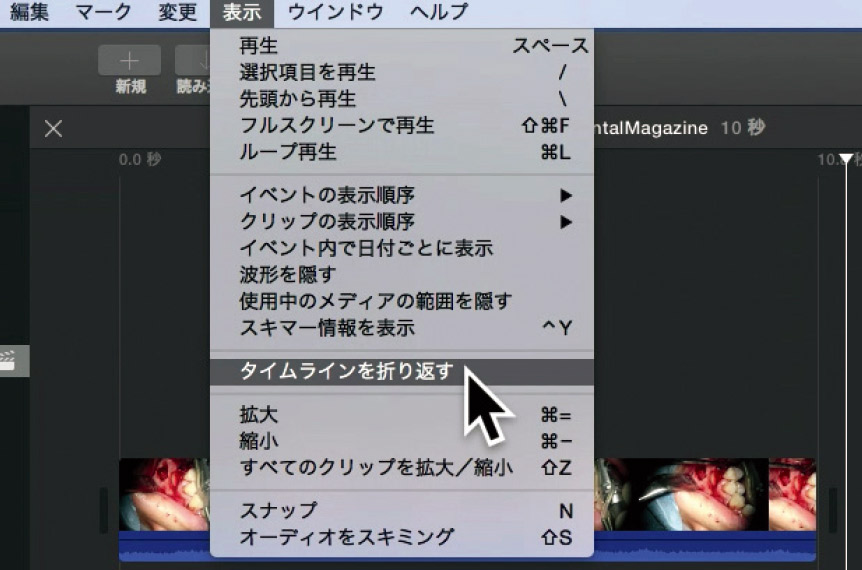
図23 タイムラインは横一列に並んで行くので、筆者は見やすくするために【表示】から【タイムラインを折り返す】を選択している。 -
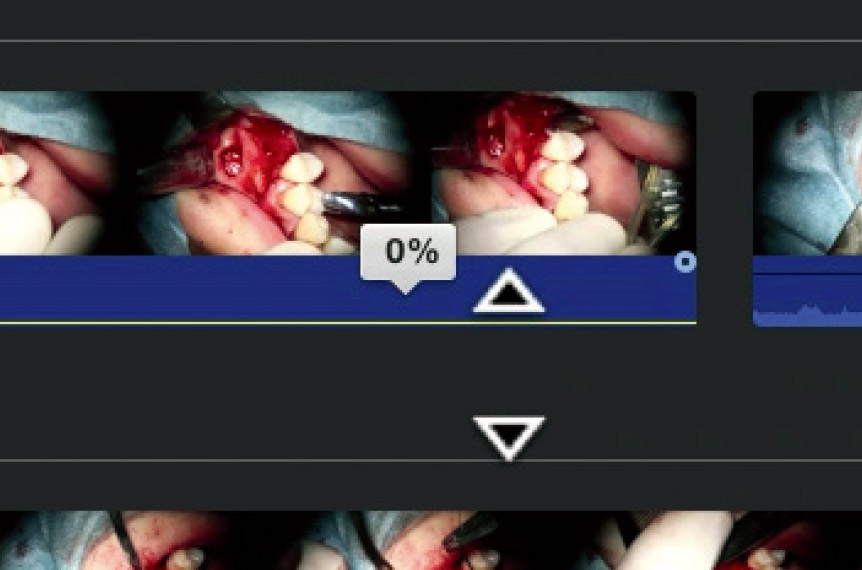
図24 サムネイル下部の青い部分には白く音量が表示されている。音声は不要なので、すべてのクリップの音量ラインを下にドラッグして0%にする。 -
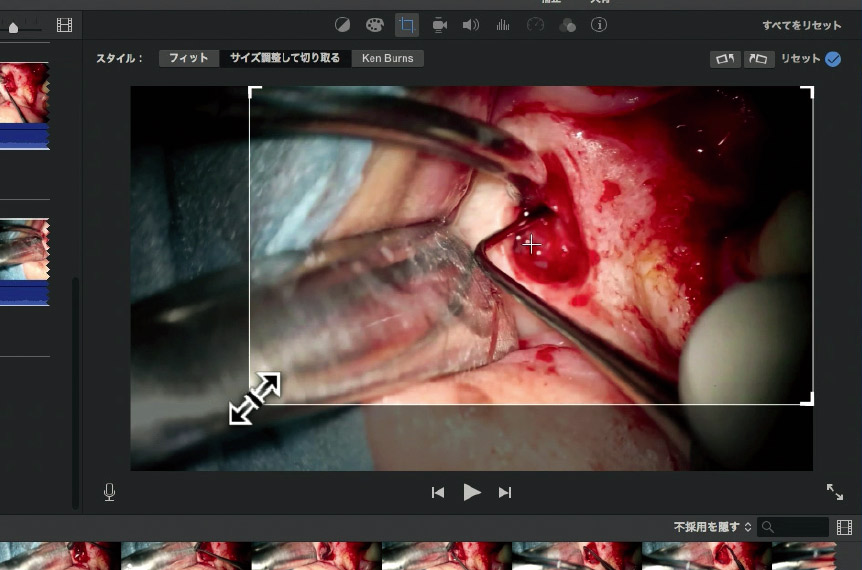
図25 画面右上トリミングボタンをクリックし【サイズ調整して切り取る】を選択すると白い枠が現れ、画面の不要部位16:9を保ったままカットすることができる。必要部位が偏っている場合はこれにより中央に見せることができる。レントゲン写真など静止画を挿入するときは最初から【Ken Burns】という拡大エフェクトがオンになっているので必ずオフにする。 -
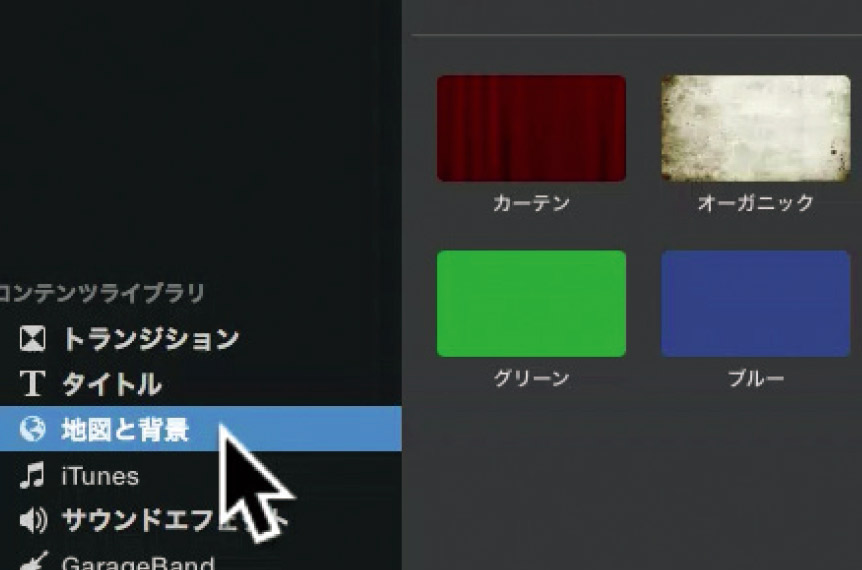
図26 ビデオの最初に入れるタイトル画面を造る。画面左下の【コンテンツライブラリ】から【地図と背景】を選択すると、右側に様々な背景の候補が現れる。ここでは【ブラック】を選択し、編集中のタイムライン先頭にドラッグ&ドロップする。4秒の黒い画面が作成されるので、ここにタイトルや名前を入力する。 -
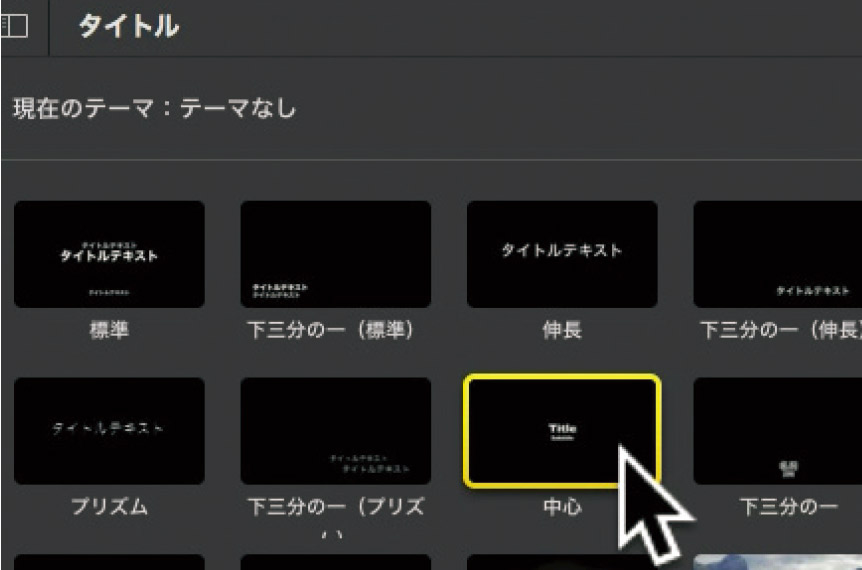
図27 画面左下の【コンテンツライブラリ】から【タイトル】を選択すると、右側にテロップのスタイル候補が現れる。ここでは【中心】を選択し、図25で作った黒い画面の上部にドラッグ&ドロップする。 -
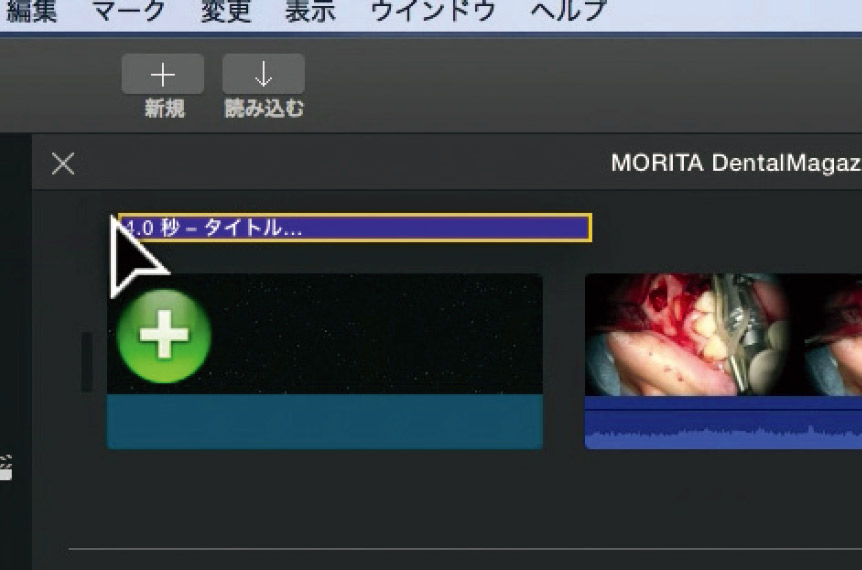
図28 タイムラインのサムネイル上部に、テロップ挿入を示す紫色の帯ができる。クリックすると黄色の枠が現れ、右上のビデオ表示部に直接テキストを入力することができる。 -

図29 動画中のテロップは図26と同様な手法で【下】や【上】をドラッグ&ドロップしテキストを入力する。このときテキストが施術部位を隠さないように注意する。白文字が見づらいようであれば、黒文字に変更する。 -
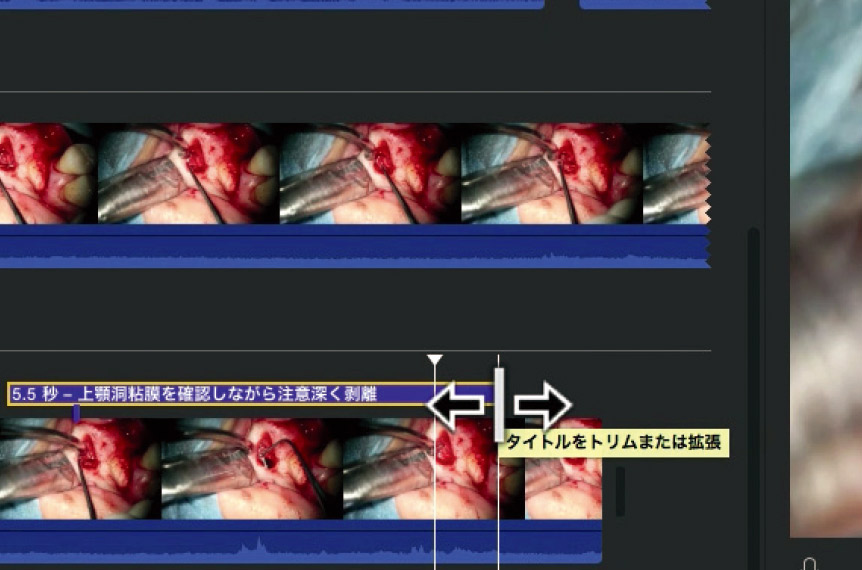
図30 1クリップの長さやテロップ表示時間は、黄色い枠の左や右の辺をクリックしたまま左右に動かすと自由に調整できる。微調整はこの段階で行えば良い。 -
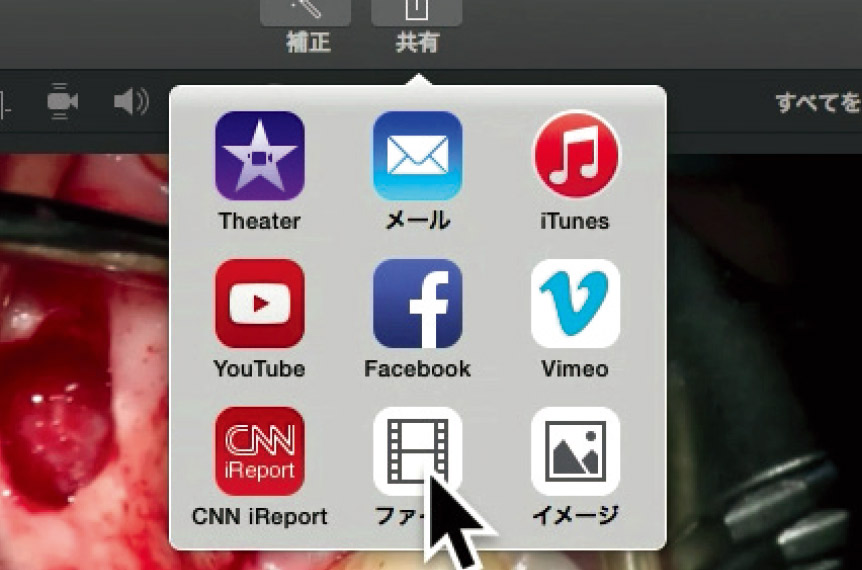
図31 編集が完了した一連のタイムラインを一本のファイルとして出力する。【共有】ボタンをクリックし【ファイル】を選択、指定した場所に動画ファイルを保存する。なお解像度は【1280×720】、品質は【高】で十分である。
動画編集ソフトの扱いは取っ付きにくいかもしれないが、上記のような単なるカットやテロップの挿入だけならハードルは低い。まずはどんどん操作してみてはいかがだろう。また映画やニュース番組を参考に、テロップなどの見せ方を参考にするのも良いだろう。なお、日本顕微鏡歯科学会では、会員向けホームページ内に動画編集ソフトの使用法をアップする予定である。認定医・認定歯科衛生士の取得をお考えの方はぜひ参考にしていただきたい。
同じ筆者の記事を探す【 辻本 恭久 】
モリタ友の会会員限定記事
- 173号 Clinical Report マニー新型NiTi ロータリーファイル「JIZAI」の開発コンセプトから使用法について
- 144号 Clinical Report 電動式歯科用ファイルMANI GPR(ガッタパーチャリムーバー)「GPRの有用性」
- 119号 CLINICAL REPORT マイクロスコープを使用した根管治療を有効的にする器具と使用法
同じテーマの記事を探す【 マイクロスコープ 】
モリタ友の会会員限定記事
- 159号 Field Report CBCTとマイクロスコープの併用で根管治療の成功率を高め治療結果のLongevityを実現
- 154号 Interview 歯科用マイクロスコープ静止画・動画の撮影のヒントと活用方法
- 146号 Clinical Report 「ライカM320」によるデジタルコミュニケーションのすすめ ~「Eye-Fiカード」&「iPad」活用法~
- 146号 Clinical Report 「ライカM320」で見える歯科医療を ~患者さんと繋がる確かなコミュニケーションツールとして~
- 146号 特別座談会 輝く女性デンティストに聞く 使える!マイクロスコープ、ワタシ流マイクロスコープ活用法
目 次
モリタ友の会会員限定記事
- Dental Talk Special ホームケア用フッ化物製剤による根面う蝕の予防
- Clinical Report i-TFCシステムを用いた予知性の高い支台築造(第3報)~システムリニューアルとさらなる進化~
- Clinical Report MSコートHysブロックジェルの臨床応用 「安全で、簡単で、すぐ効く」象牙質知覚過敏のファーストチョイスにはこれが一番!
- Clinical Report 閉塞型睡眠時無呼吸症候群の歯科的治療 ―適応症例の拡大と技工操作の簡便性をもたらす 硬軟2 層性シートを用いた口腔装置の考案―
- Clinical Hint マイクロスコープ活用術Windows&Macの画像編集方法
- Clinical Hint X線画像読影虎の巻Part1 歯根周囲感染病巣の読み方
- Field Report 簡便で効率よくコンタクト部分を回復できるマトリックスシステム
- Trends 高透光性マルチレイヤードジルコニア「カタナ ジルコニア」UTML/STMLについて
- Clinical Report デントレックスを用いたインプラント周囲の清掃性について
- Close Up 総合病院の一般歯科における医科歯科連携と有病者の歯科治療に対する取組み
他の記事を探す
モリタ友の会
セミナー情報
会員登録した方のみ、
限定コンテンツ・サービスが無料で利用可能
オンラインカタログでの製品の価格チェックやすべての記事の閲覧、臨床や経営に役立つメールマガジンを受け取ることができます。
商品のモニター参加や、新製品・優良品のご提供、セミナー優待割引のある、もっとお得な有料会員サービスもあります。